Peli- ja kuvakaappausten kaappaaminen PS5: n DualSense-ohjaimella on vielä helpompaa ja näppärämpää kuin PS4: llä, vaikka se noudattaa käytännössä samoja vaiheita.
Siepattujen pelien ja kuvakaappausten löytäminen PS5: ltä
DualShock 4: n Jaa-painikkeen sijaan DualSensessä on uusi Luo-painike kosketuslevyn vasemmalla puolella, jota symboloi kolme riviä, jotka näkyvät painikkeen yläpuolella kuin salama, toisin kuin oikealla olevat vaihtoehdot, jotka ovat vain kolme vaakasuoraa viivaa, sama kuin Xbox-ohjaimen Menu-painike.
Mitä tahansa teetkin, Luo-painikkeen painaminen tuo esiin vaihtoehdot näytön alaosassa, aivan kuten Ohjauskeskus, kun painat PlayStation-painiketta. Tämä on nopea tapa käyttää viimeisimpiä sieppauksia, jotka näkyvät ruudussa vasemmalla puolella.
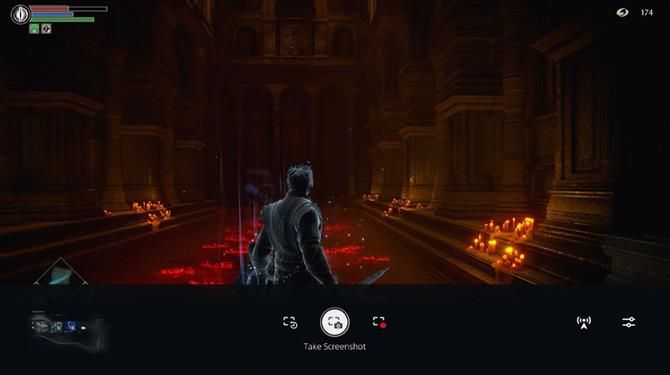
Paina vain ruutua X ja se avaa ikkunan, jonka avulla voit tarkastella viimeisiä 15 kuvakaappaustasi ja videotallennustasi, joita voit selata painamalla L1 ja R1 ja jakaa, muokata, tallentaa suosikiksi tai poistaa.
Tietenkin tämä on vain viimeisimpiä otoksia. Mutta jos haluat käyttää kaikkea siepattua pelaamista ja kuvakaappauksia, voit tehdä sen myös täällä. Valitse vain vaihtoehto Siirry mediagalleriaan.
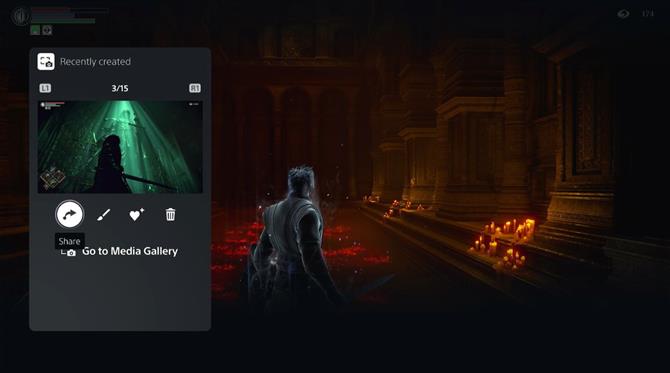
Tämä tuo esiin Mediagallerian, josta löydät kaikki sieppauksesi, mukaan lukien palkinnot, joka oletusarvoisesti myös tallentaa videon pokaalin hankkimisesta.
Nämä on ryhmitelty seuraaviin välilehtiin: Kaikki, Suosikit, Palkinnot ja Albumit. Jos haluat vain etsiä sieppauksia tietylle pelille, Albumit on välilehti, jota etsit.
Vasemmalla on myös kaksi muuta kuvaketta. Yläosan avulla voit lajitella ja suodattaa sieppauksesi, kun taas alaosassa voit valita useita poistettavia, kopioitavia USB-asemille tai jaettavia kuvia (muista, että Twitterin avulla voit jakaa enintään 4 kuvaa tweetissä).
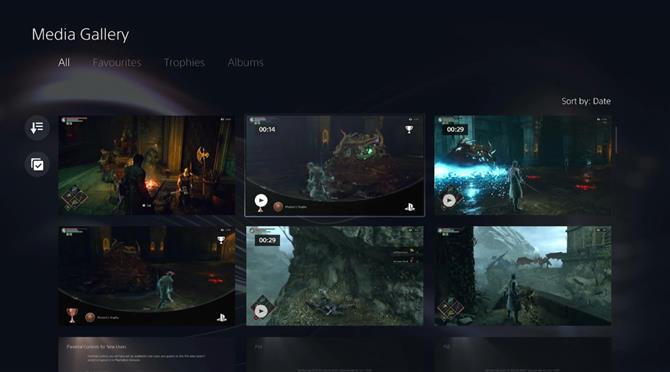
Voit myös valita videon sieppauksen tai kuvakaappauksen, jotta näet koko näytön, jolloin sinulla on seuraavat vaihtoehdot:
- Jaa sosiaaliseen mediaan
- Lisää suosikkeihin
- Muokkaa (joko rajata kuvakaappauksia varten tai leikkaa videota varten)
- Poistaa
- Lisää – tällä on kaksi lisävaihtoehtoa: Kopioi USB-asemalle ja Tiedot, josta saat selville tiedoston luontipäivämäärän, koon, mitat ja missä voit jopa nimetä tiedoston uudelleen.
Vaihtoehtoisesti yllä olevaan pääsee nopeasti avattavasta valikosta, jossa on samat vaihtoehdot, vain painamalla ’Asetukset’ -painiketta, kun valitset kaappauksen.
Tämä on nopein ja intuitiivisin tapa löytää kaapattu pelattavuus ja kuvakaappaukset PS5: stä. Mediagalleriaan on kuitenkin olemassa toinen tapa. Tämä edellyttää, että olet aloitusnäytössä, johon pääset pitämällä PlayStation-painiketta painettuna. Sieltä siirry Asetukset-kohtaan, joka on ruudun oikeassa yläkulmassa oleva hammaskuvake.
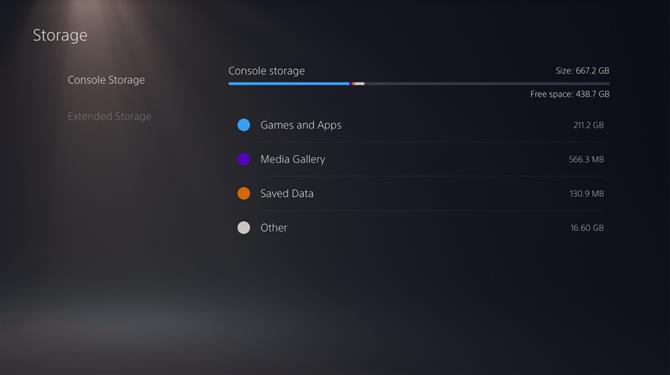
Siirry Asetuksissa kohtaan Tallennustila ja se vie sinut konsolitallennustilaan, josta näet, kuinka suuri osa SSD: stäsi on käytetty pelejä, sovelluksia, tallennettuja tietoja ja missä voit valita mediagallerian.
Tämä menetelmä on melko samanlainen kuin tapaa käyttää PS4: n sieppauksia, ja tapana saattaa olla, että jotkut käyttäjät haluavat tehdä sen. Mutta meidän on myönnettävä, että Luo-painike helpottaa kuvakaappausten ja sieppausten löytämistä niin paljon poistumatta tai keskeyttämättä peliäsi.
Lisätietoja PS5: n parhaasta hyödyntämisestä on tässä kaikkien pelattavien käynnistys- ja taaksepäin yhteensopivien pelien loppu.
Tai jos olet aloittamassa uutta, tässä on kaikki PS5: n PS + -kokoelma.

